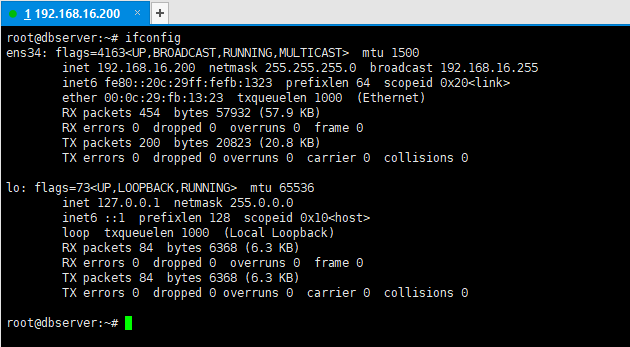一、创建虚拟机
-
新建虚拟机
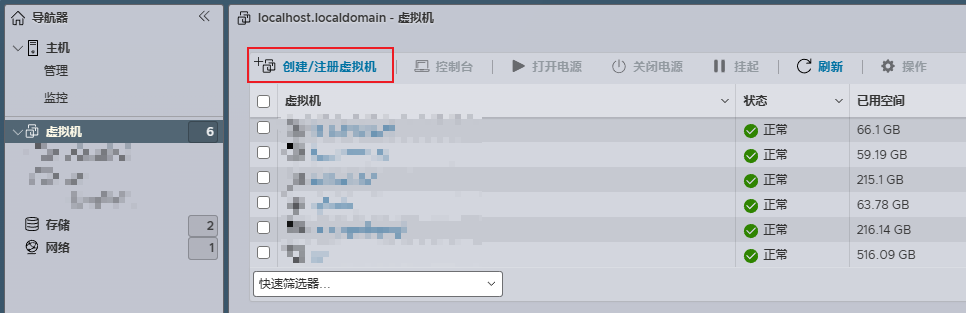
-
下一步即可
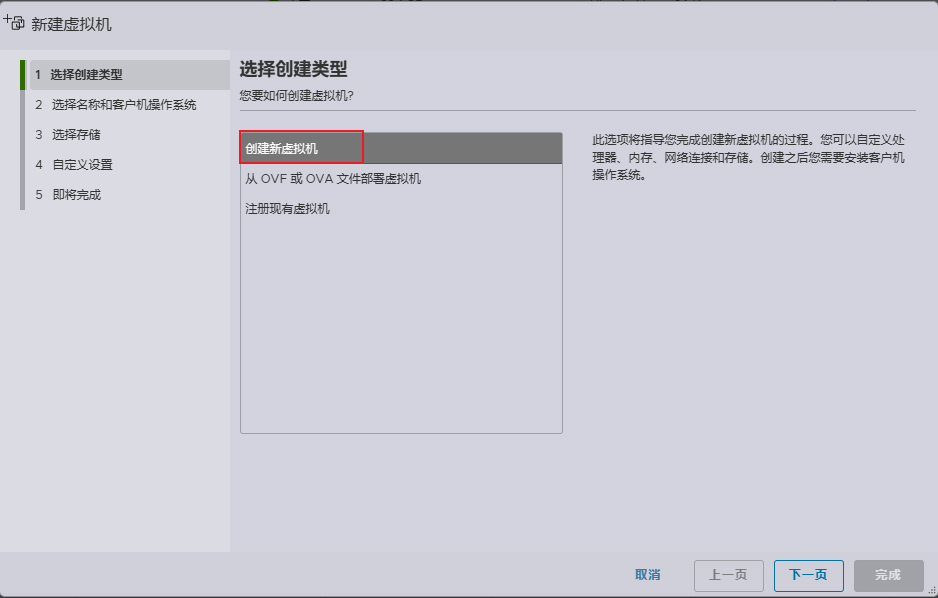
-
设置虚拟机名称及安装的系统
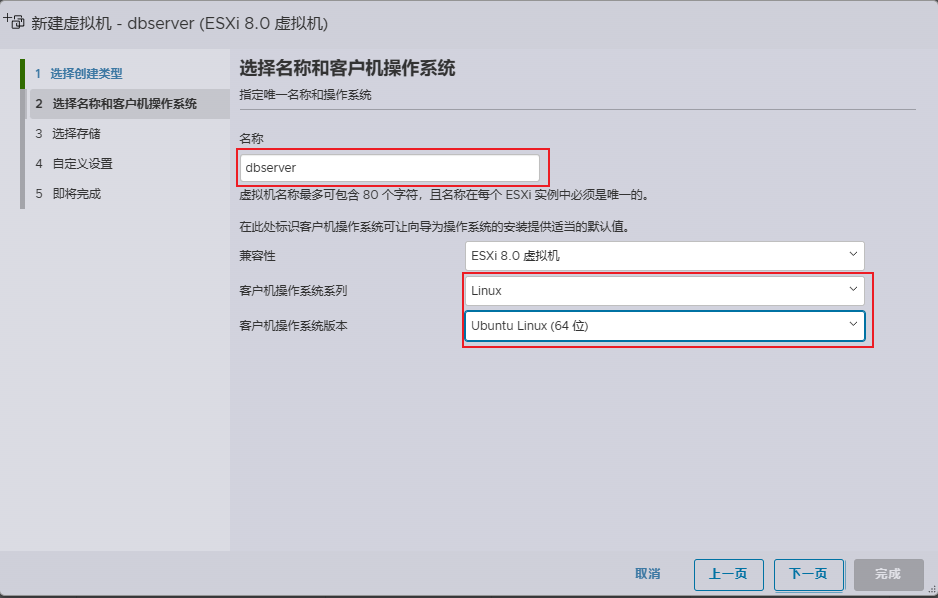
-
选择一个可用的磁盘
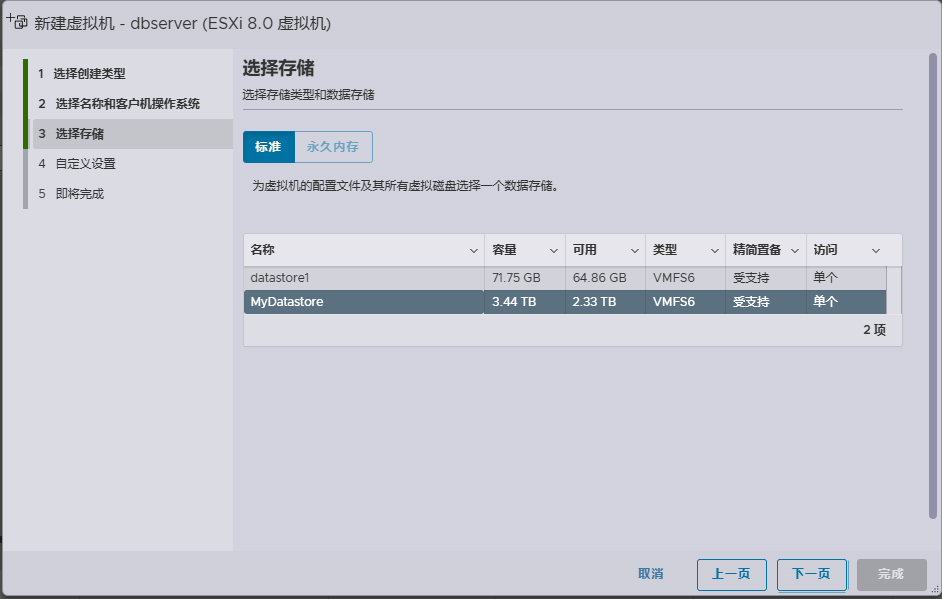
-
分配虚拟机硬件配置,并选择镜像
分配基本的内存、硬盘空间后,点击 CD/DVD 选择镜像配置路径
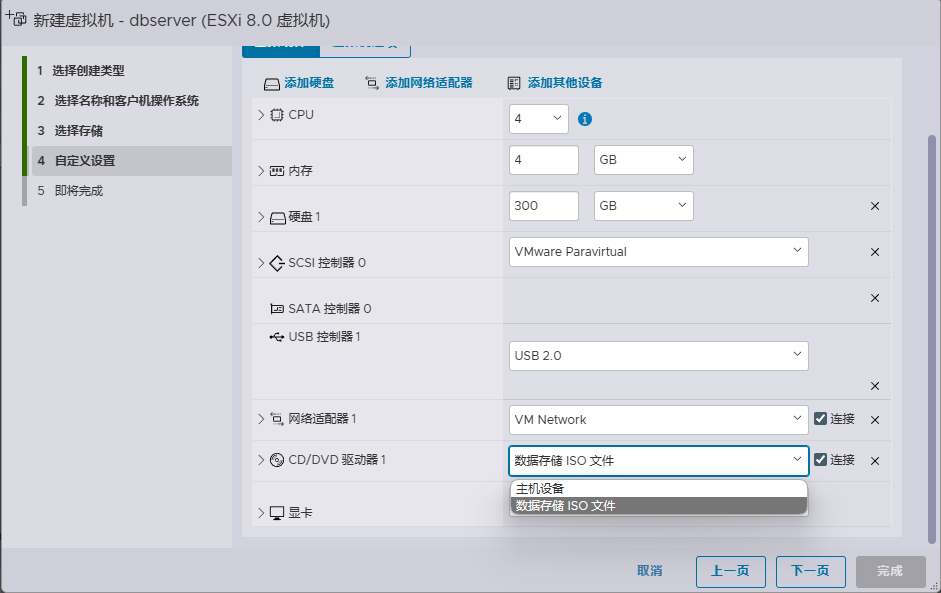
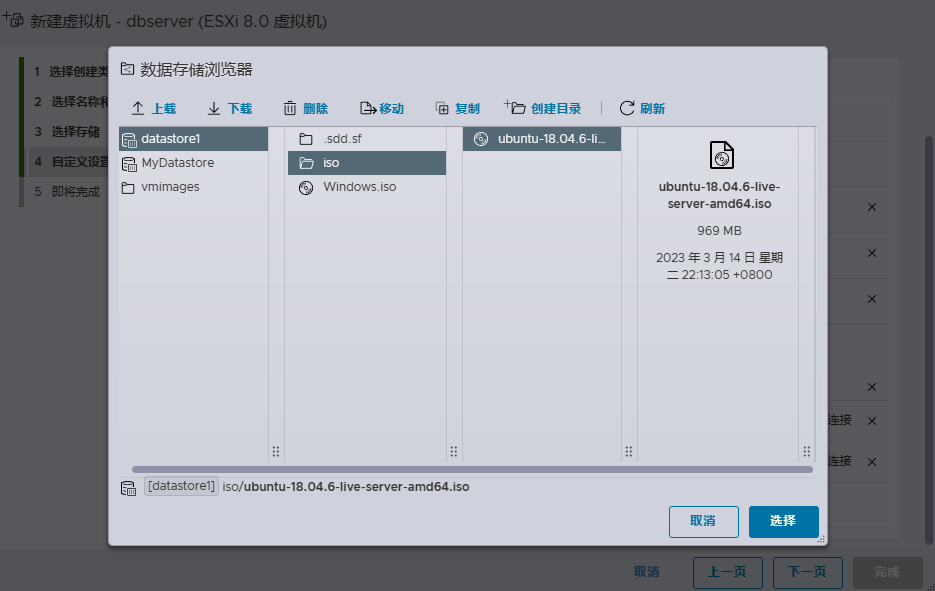
二、安装 Ubuntu-Server
安装完成后我们点开创建好的虚拟机如下,点击打开电源
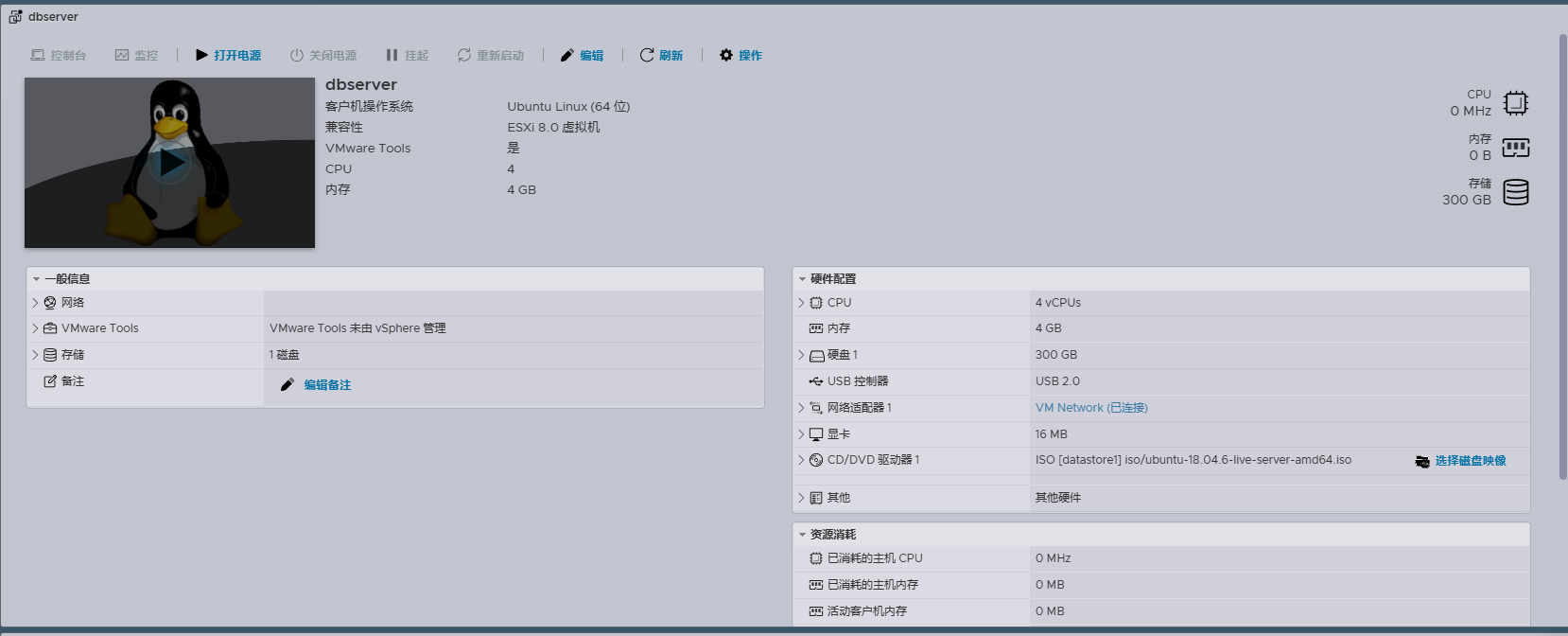
等待加载一会后选择语言

选择第二个,不更新继续
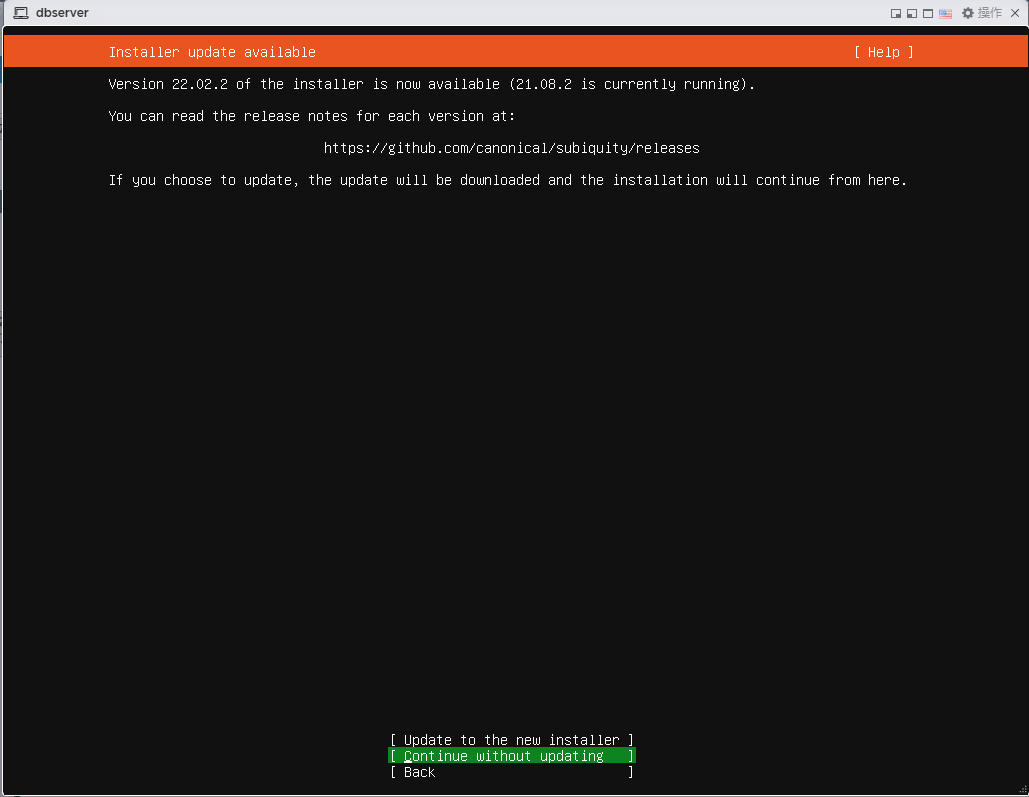
下一步
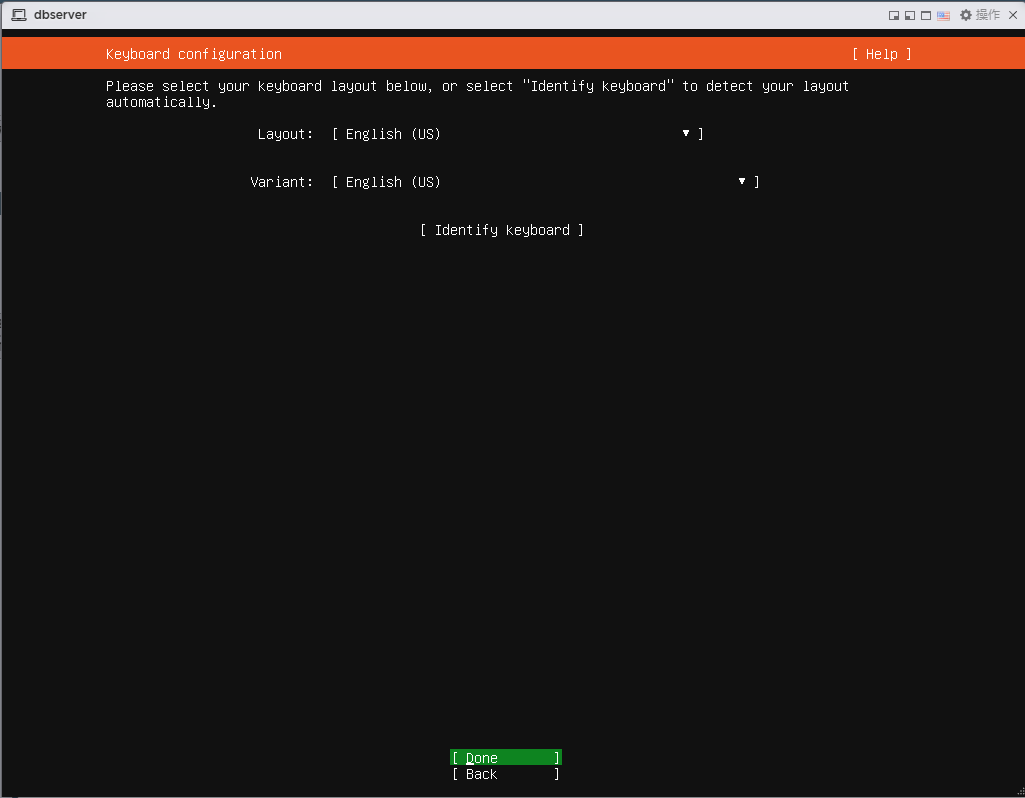
这里可以设置静态 ip,不过我们安装过程中可能需要联网下载一些东西,可以先使用动态ip,等安装完成后再进行配置
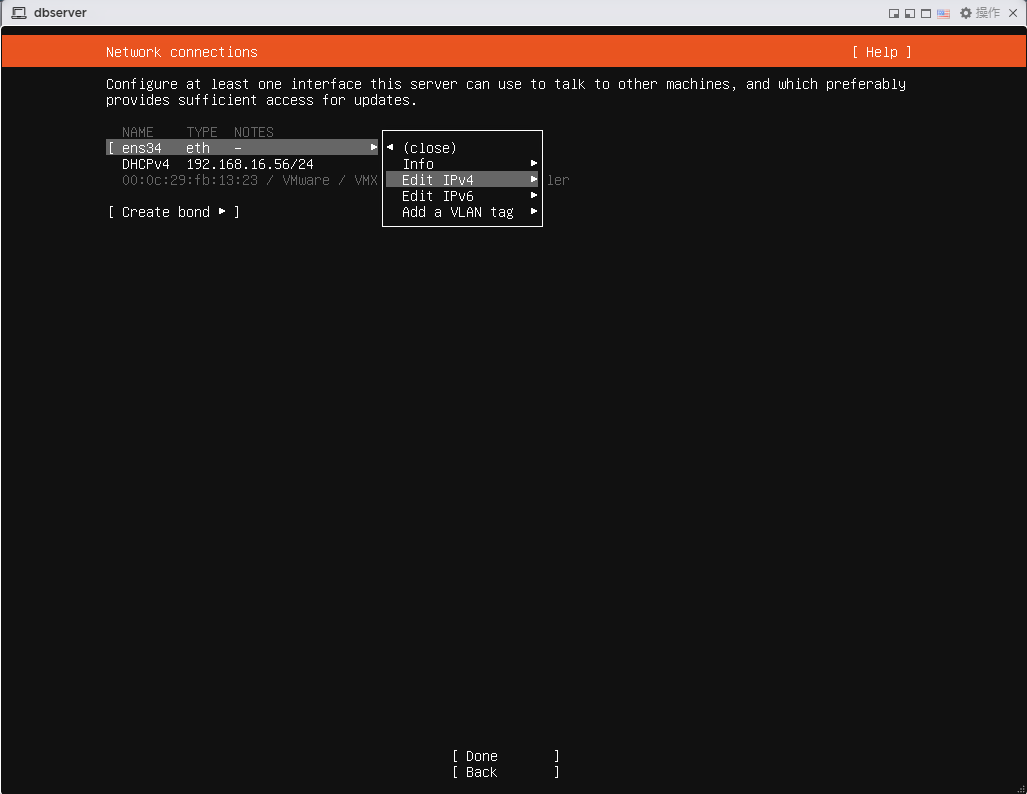
配置代理,下一步即可
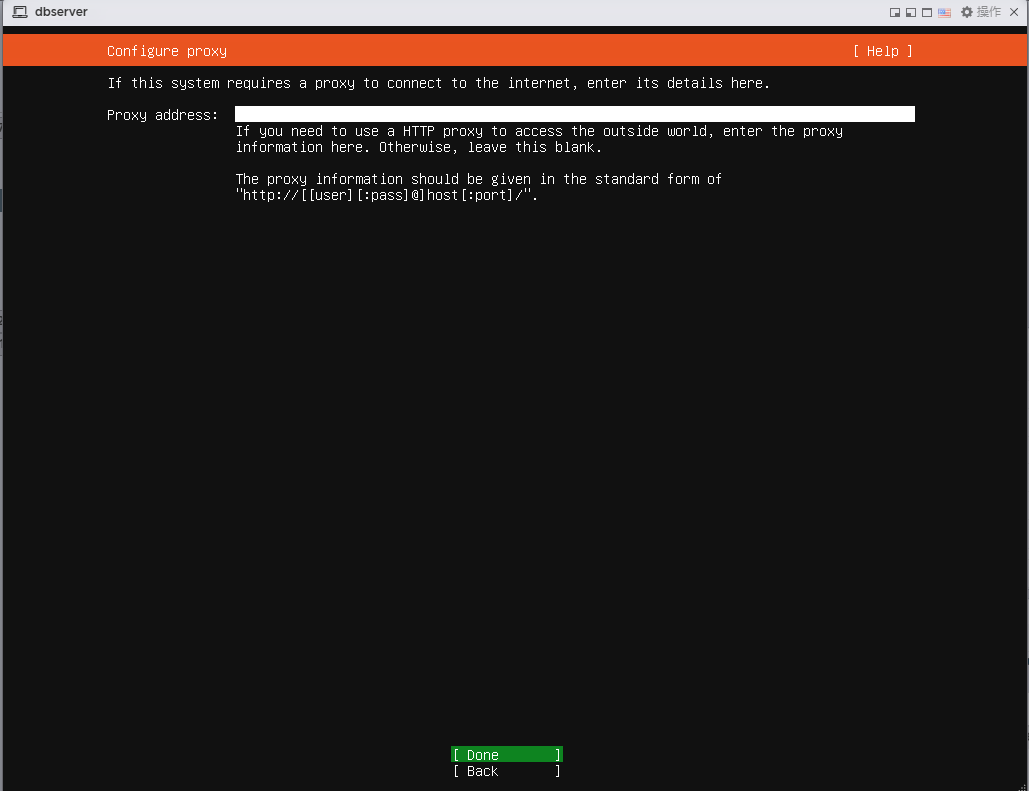
设置镜像源,可以使用阿里、网易等镜像源
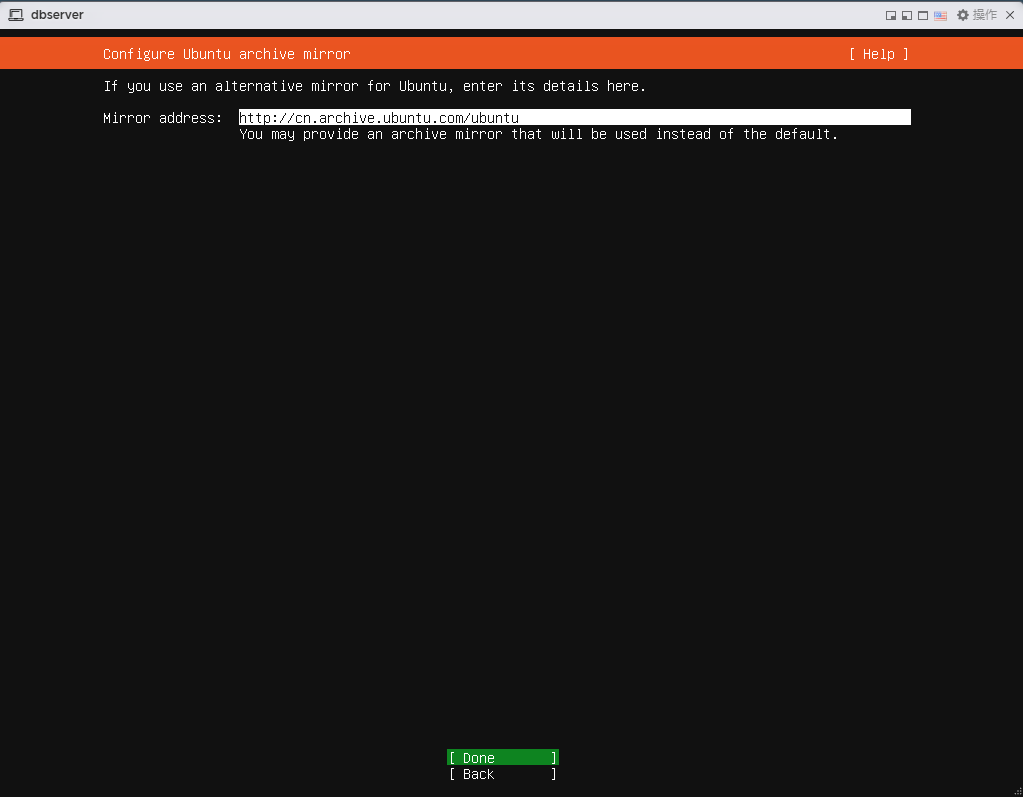
设置分区,我这里就分配了 /、swap、home 三个分区,可以根据自己需要设置
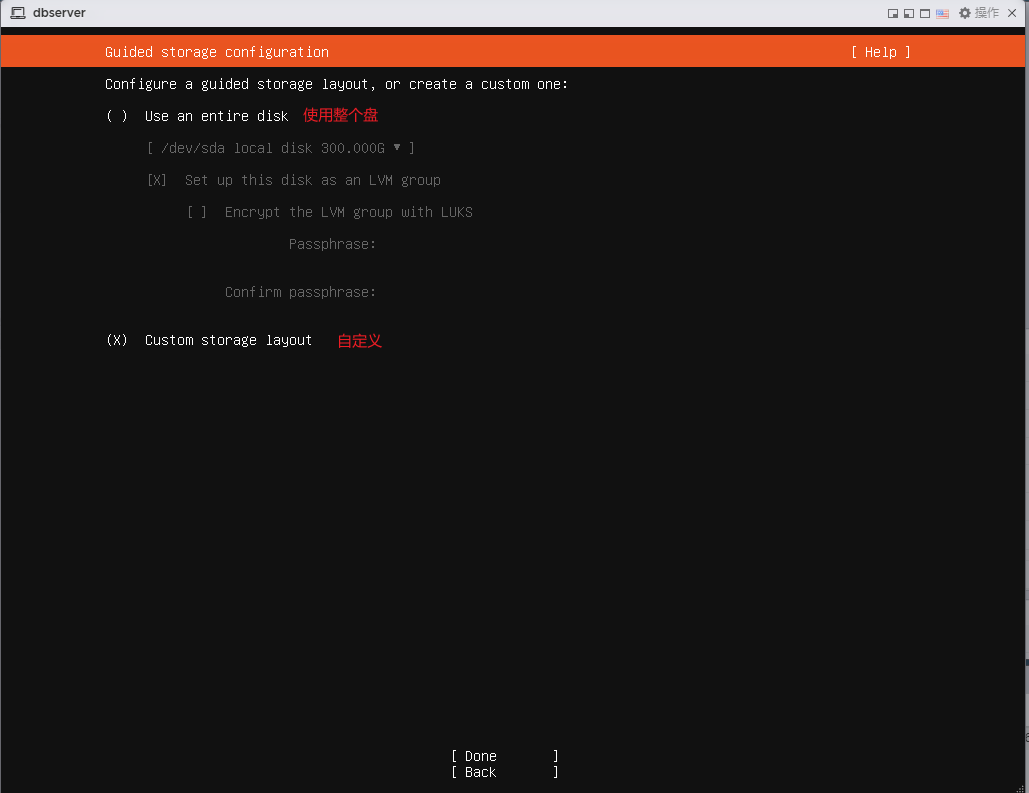
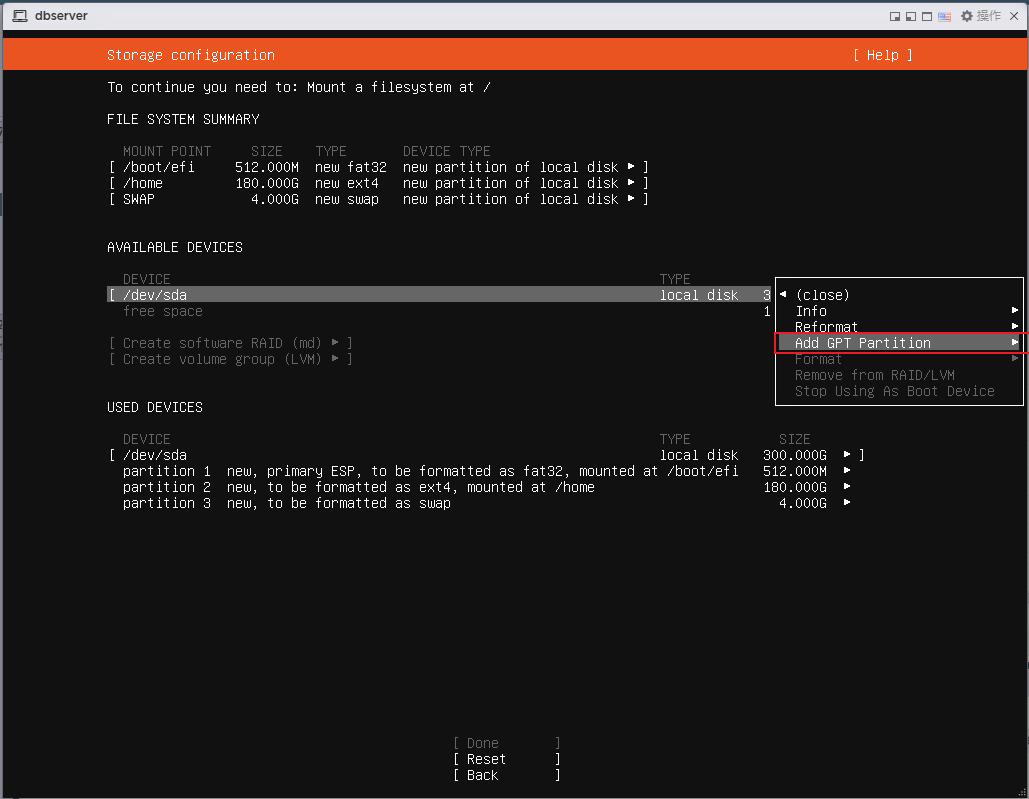
可以选择分区和磁盘格式类型
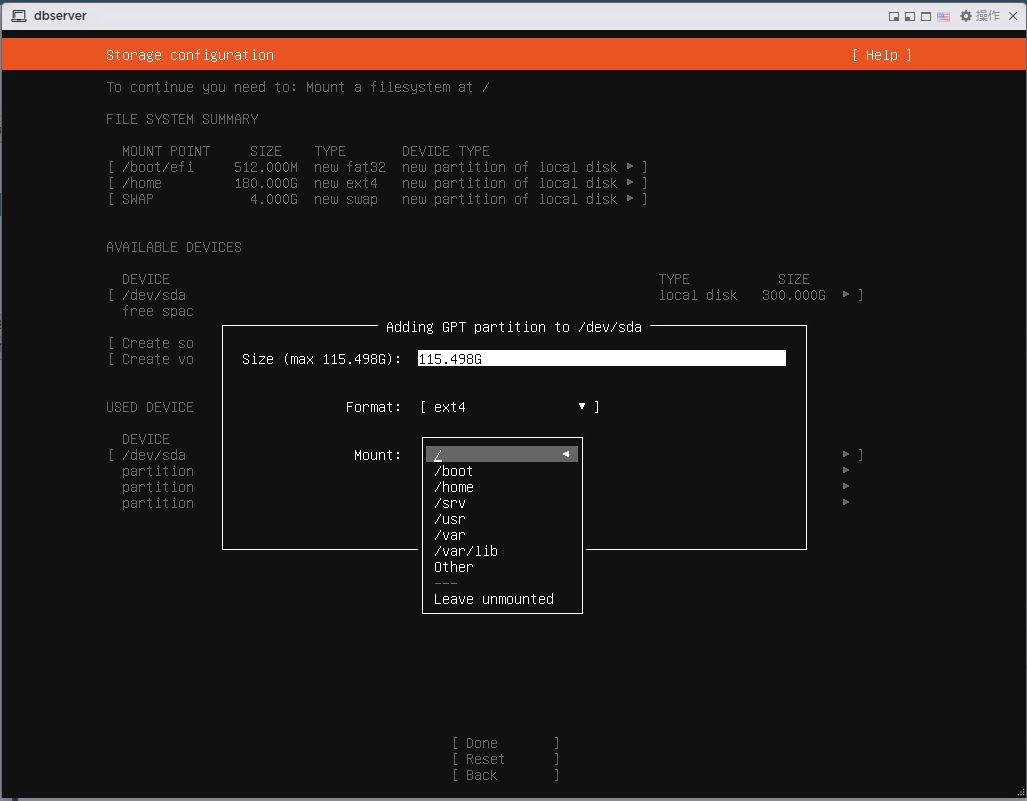
分配完成后可以查询我们配置分区
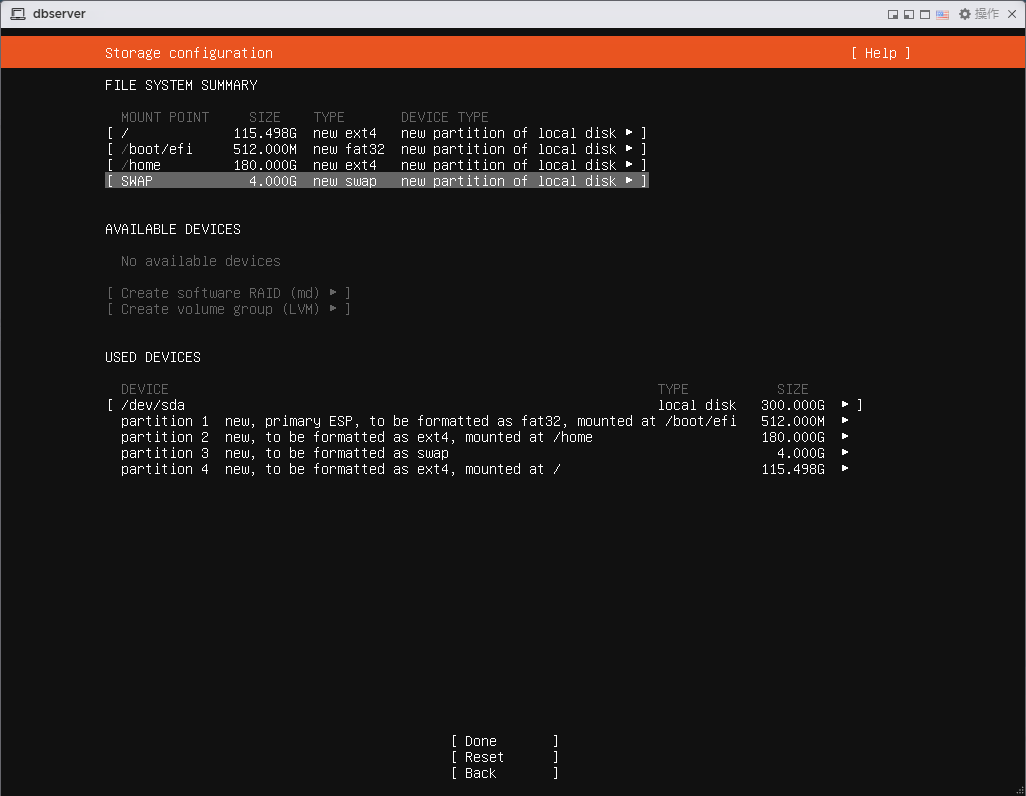
提示操作不可逆是否继续,选择继续即可
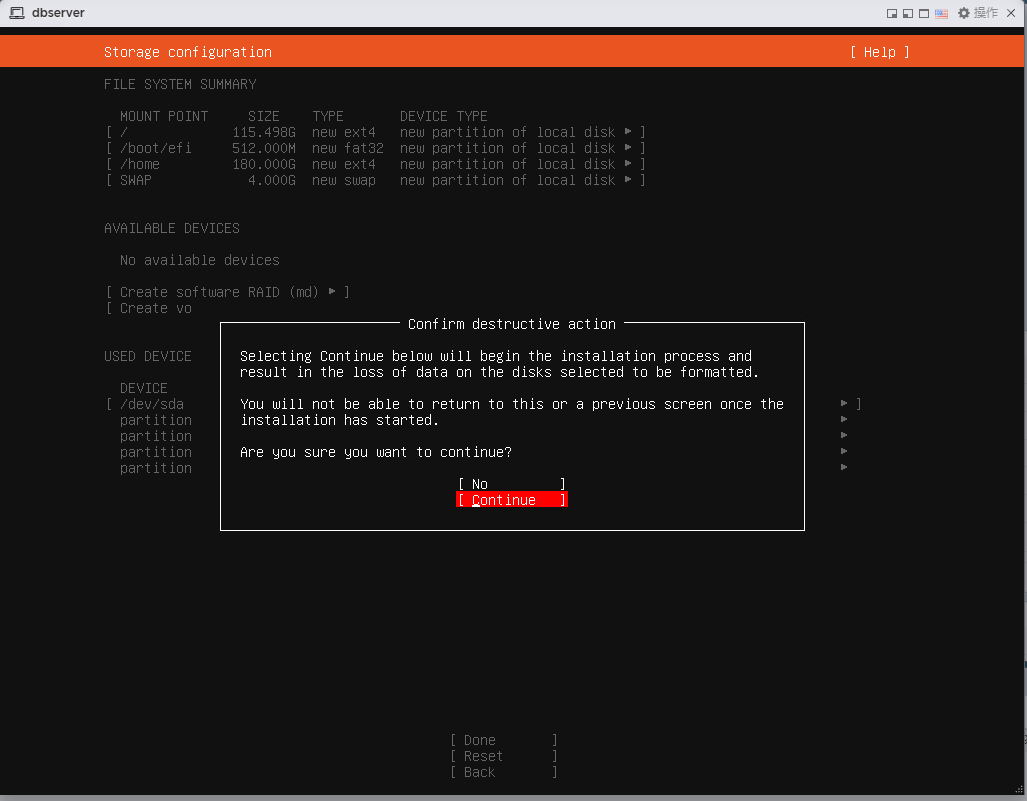
设置用户名,密码
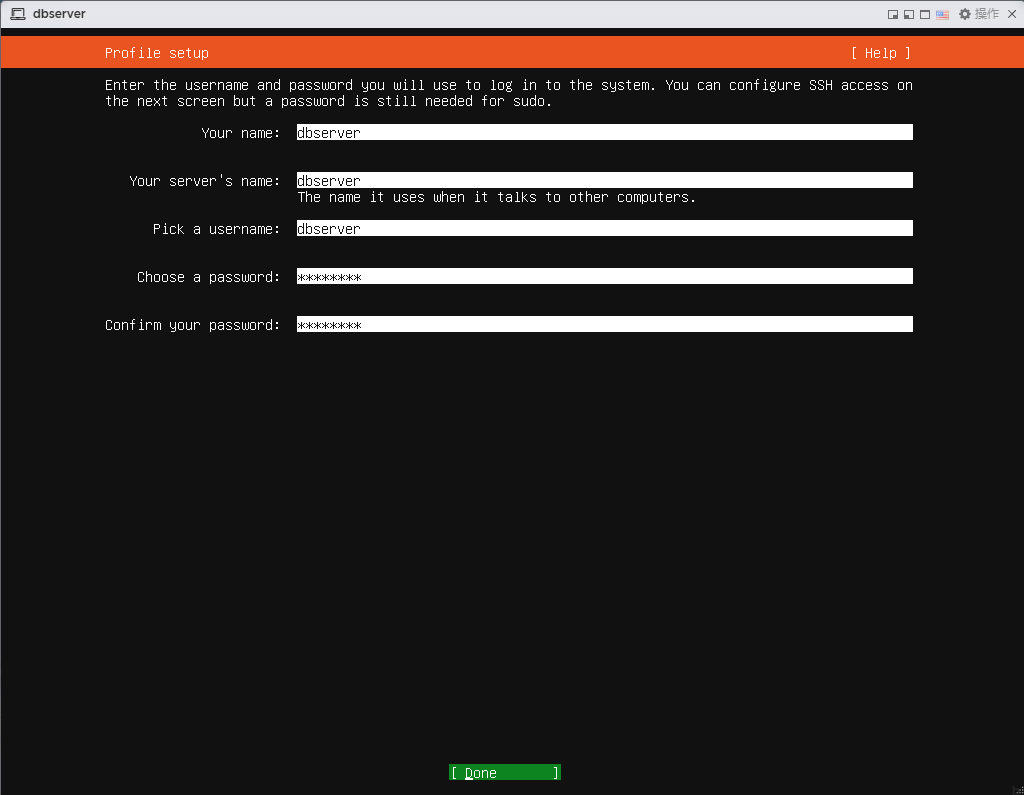
这里选择开启 SSH 远程连接
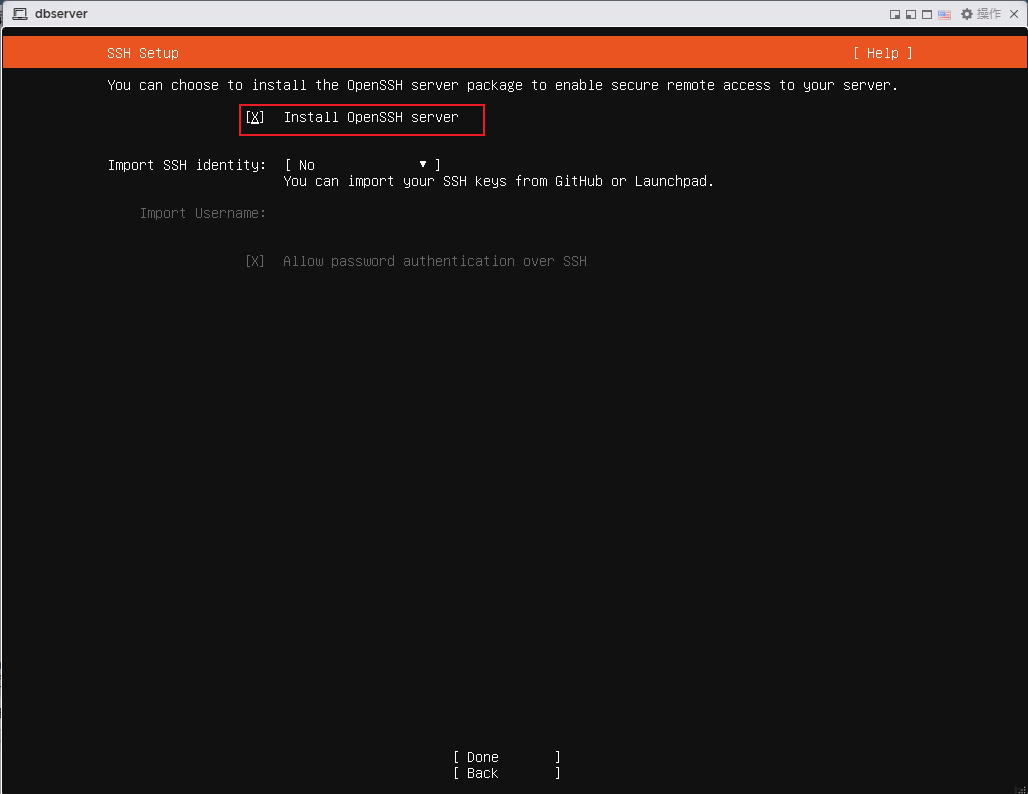
这里可以按需要勾选要安装的软件
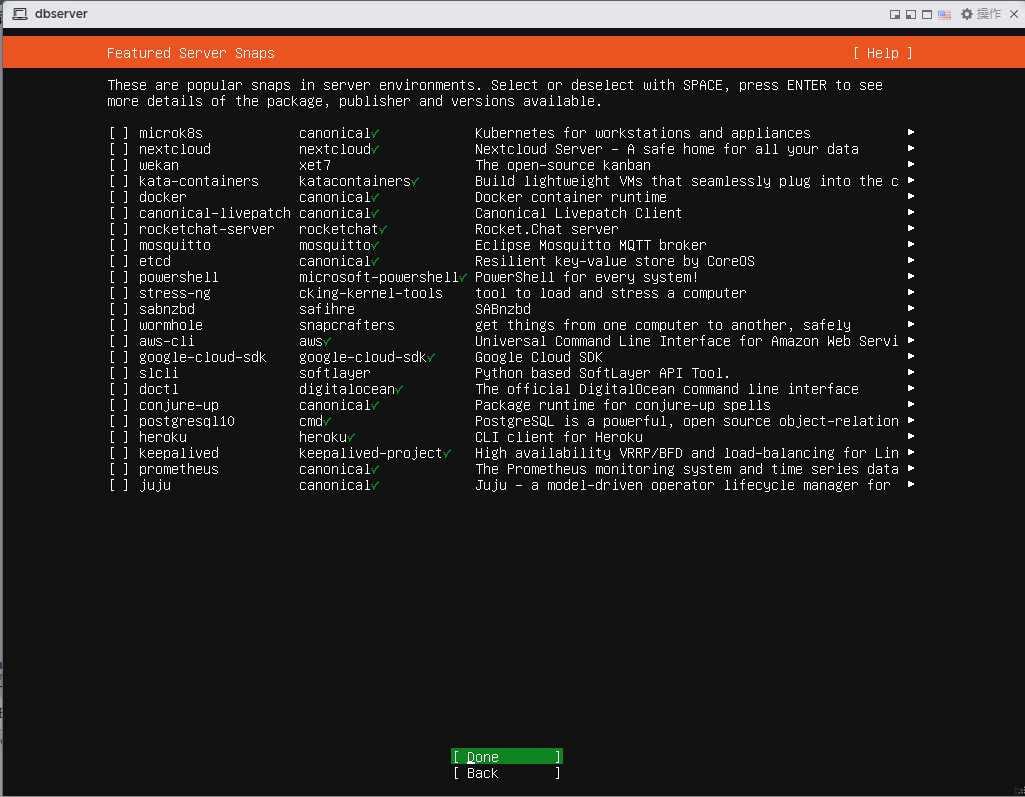
等待安装完毕
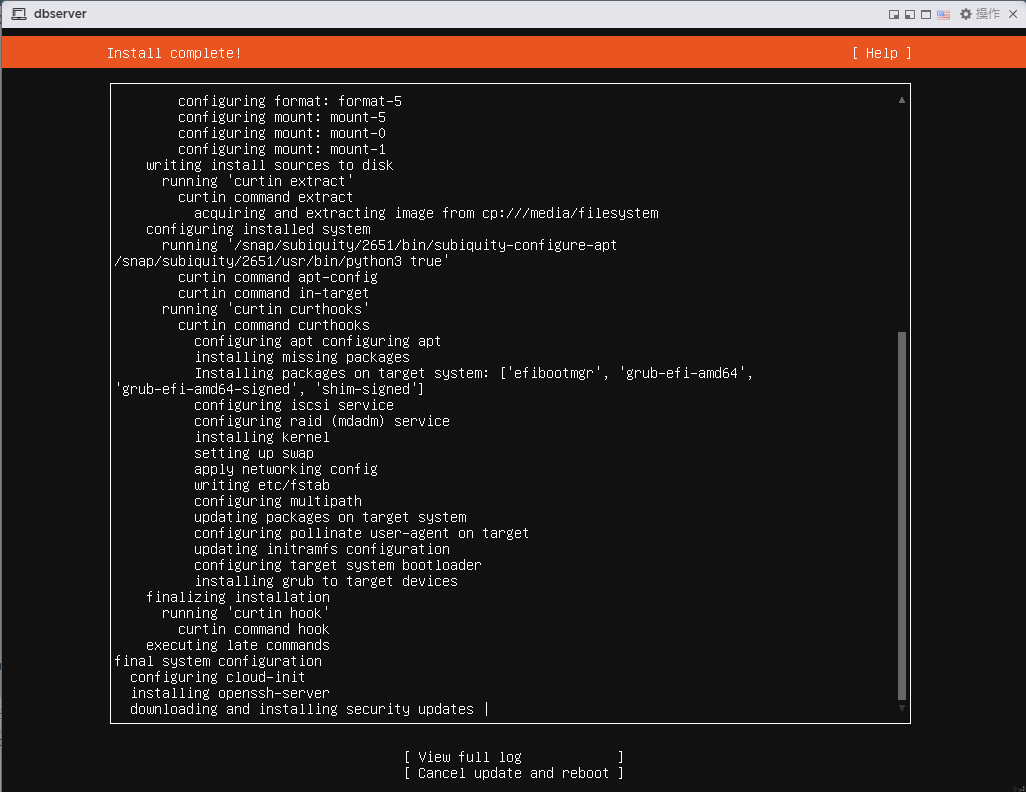
这里提示我们移除镜像,我们将之前选择的镜像路径取消后重启即可
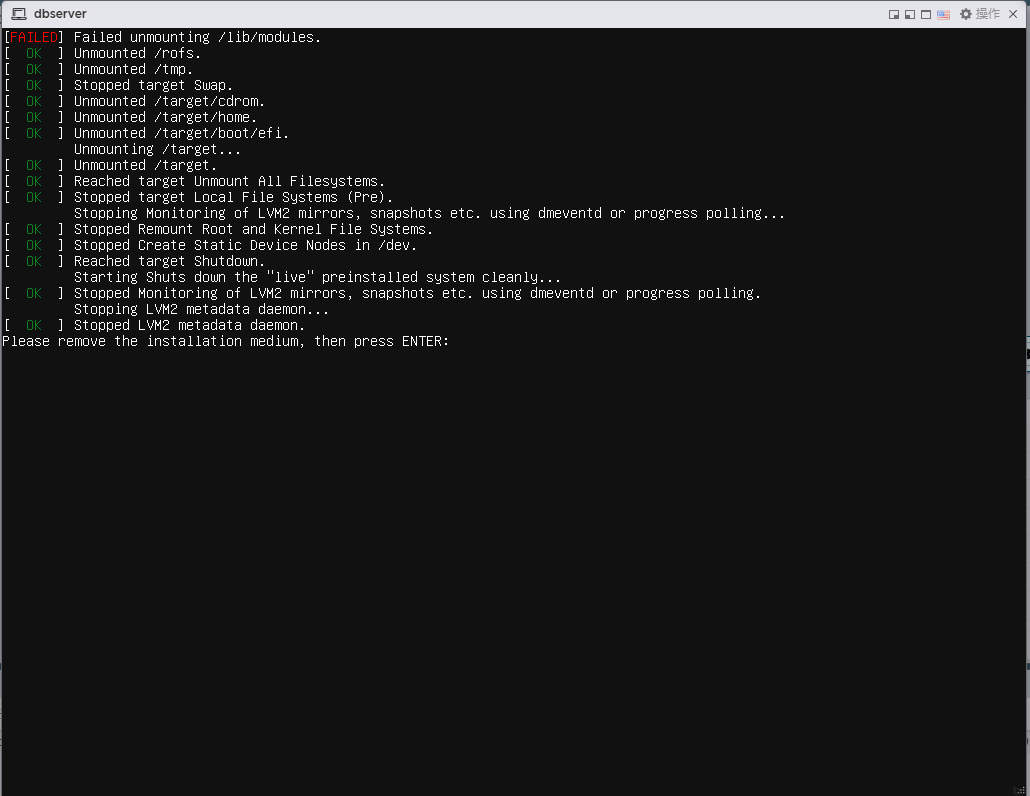

重启后就正常进入系统啦!
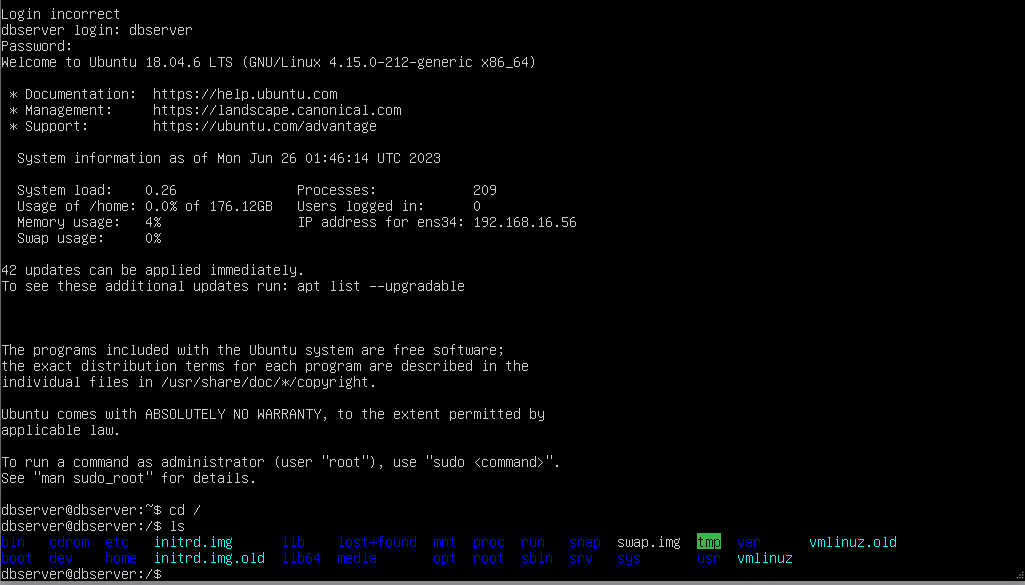
三、常用配置
系统安装完毕后还有一些常用的设置需要配置。
设置 root 密码
sudo passwd root
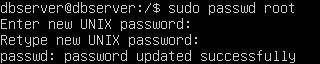
配置静态ip
- 查看当前ip 和路由表
查看ip ifconfig
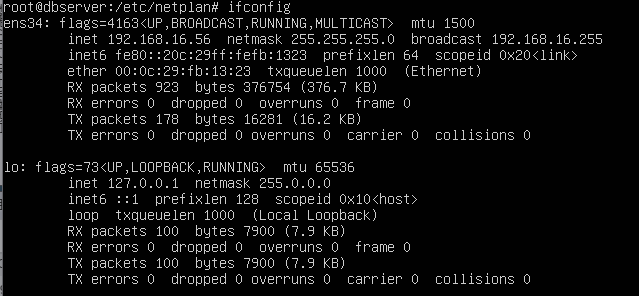
查看路由表 route -n

- 设置静态ip
我们找到 ``/etc/netplan` 下的文件,一般一个yaml后缀的配置文件,编辑打开内容如下:
vim /etc/netplan/00-installer-config.yaml
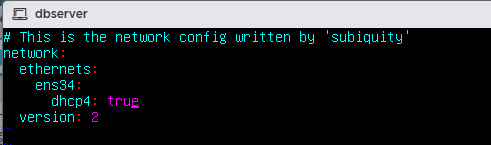
按照下面的样式修改:
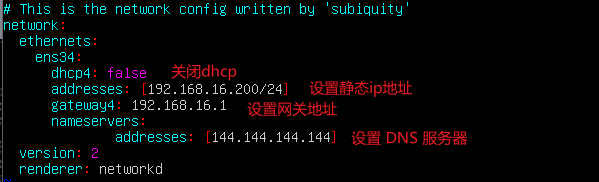
- 重启系统
执行下面命令,应用网卡设置后重新启动系统即可
sudo netplan apply
重启后查看ip地址,已经更改过来了
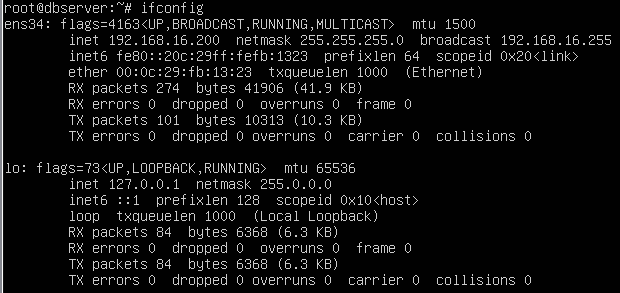
设置 Root 用户登录
- 编辑
sshd_config配置文件
sudo vim /etc/ssh/sshd_config
- 找到 Authentication,将PermitRootLogin prohibit-password更改为:
PermitRootLogin yes
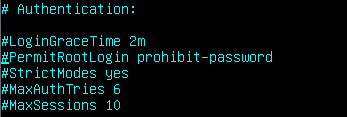
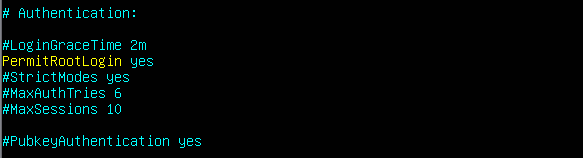
- 重器 ssh 服务即可使用 root 用户登录
sudo systemctl restart sshd
配置远程连接
我们上面安装时如果勾选了 SSH 安装则无需再安装,使用命令查看 SSH 服务是否开启
ps -e | grep ssh
我们可以使用 xshell 等工具进行连接测试