Windows 系统有自带的截图工具,但不方便,
无论是截图方式,还是标注,也十分的简陋和粗糙。
为此,我找到了一款不错的截图软件,
准备用它,来实现更加高效率的截图。
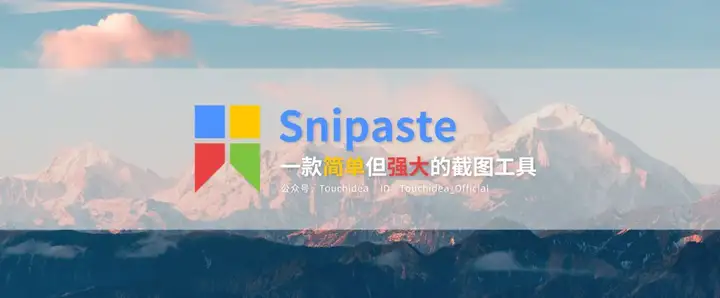
图 / 引用 / Snipaste 截图工具
一款名为「Snipaste」的截图贴图软件,
完全免费使用,并且无广告,体积仅有 12M 。
我用了蛮久的,使用体验不错,
这里推荐一下,感兴趣的可以试试。
一、Snipaste 截图
说 Snipaste 是一款截图工具其实并不准确,
它功能丰富,并且这些小巧的功能异常强大。
它不仅可以快速截图,
还集成了标注和贴图功能。
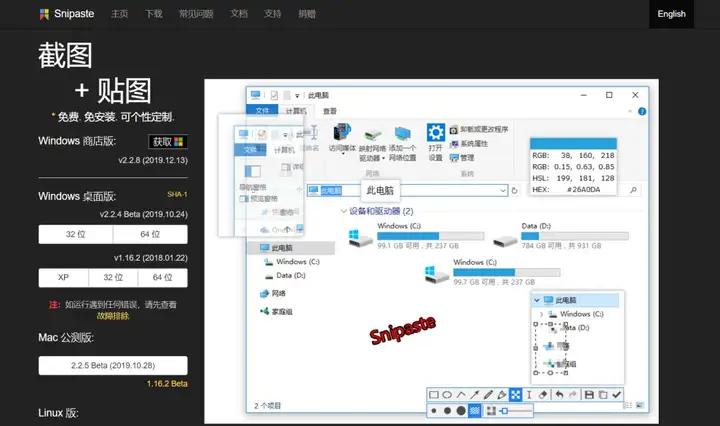
图 / 引用 / Snipaste 官网
软件历时三年开发而成, Sniptaste 现在拥有 win 版、mac 版、uwp 版,我现在用的是 uwp 版,和普通版本差不多。
Snip 是截屏,Paste 是贴图。
Snipaste 最成熟的是 Windows 版本, 在官网下载安装即可。除此以外, Mac 还有公测版, 也很实用。
安装好后,当它在托盘运行时,
我们可以通过两种方式激活截图工具。
分别是:默认快捷键 F1 或单击托盘图标。
激活快捷键和其他快捷键,都是可以自定义的。
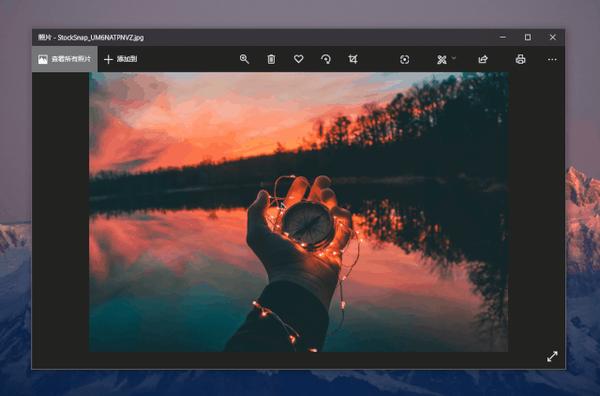
图 / 引用 / 打开 Snipaste 截图
接下来说说 Snipaste 的一些简单操作,
主要分享一些个人认为很实用的地方。
二、实用的截图功能
自动检测任务窗口边缘及其内部元素,
其精细度是「微信 pc 端」根本比不上的。
选择需要截图的位置,鼠标点一下即可。
这时候就可以编辑截图了,工具很齐全。
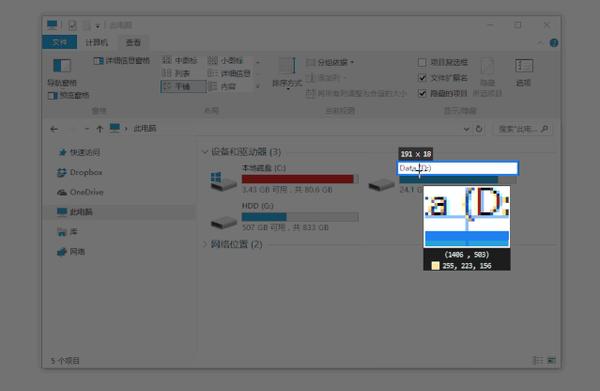
图 / 引用 / www.jianshu.com/p/791e48182061
使用工具时,也可以自动检测边缘。
矩形填充、马赛克、高斯模糊,甚至连橡皮擦都可以使用自动检测功能。
使用方法,同样简单:
按下「鼠标右键」即可自动选中界面元素。
利用它,你可以快速框选需要标注的元素,然后点击保存或复制,快速完成需要的截图。
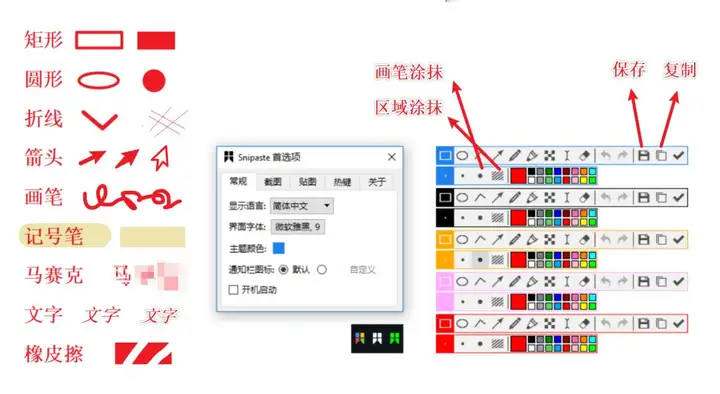
图 / 引用 / Snipaste 工具栏
Snipaste 提供了非常丰富的标注类型,
包括方框、椭圆框、连续线段、箭头、画笔、记号笔、文本、马赛克、模糊等 9 种工具。
Snipaste 的画笔和橡皮擦等,
都是可以使用「鼠标滚轮」调节大小的。
还有「画笔颜色」可以自由取色,
任意颜色都可以自由使用。
另外,所有的工具标注之后,可以二次变形。
标注区域的工具,都提供了边框和色块两种效果。
Snipaste 的画框区域马赛克,
用起来的效率比一笔一笔涂要高得多。
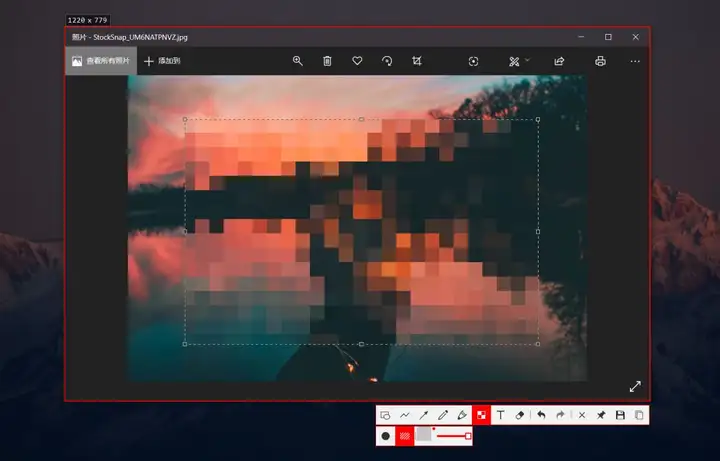
图 / 引用 / 画框区域马赛克
Snipaste 支持二次编辑,
当涂鸦工具栏选中某一类型的标注形状时,此时选中同类型的已绘制好的形状进行二次编辑。
并支持「Del」删除当前选中的形状,
快捷键「Ctrl + Shift + C」复制和「Ctrl + Shift + V」粘贴。
另外新版全部标注形状支持 Shift 功能,
即「Shift + 矩形」可以画出正方形,「Shift + 椭圆」可以画出圆形。
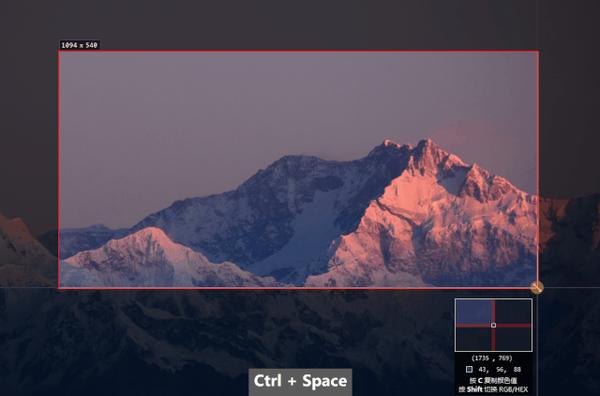
图 / 引用 / Snipaste 画正方形
精确控制截图范围,可以用上下左右键,
来手动精细微调选区边框,从此你不用小心翼翼地用鼠标来操作了。
上/下/左/右:移动截图区域
Shift + 上/下/左/右:缩小截图区域
Ctrl + 上/下/左/右:扩大截图区域
另外,截图时通过按下「Tab」键,
可以自动框选父元素、子元素。
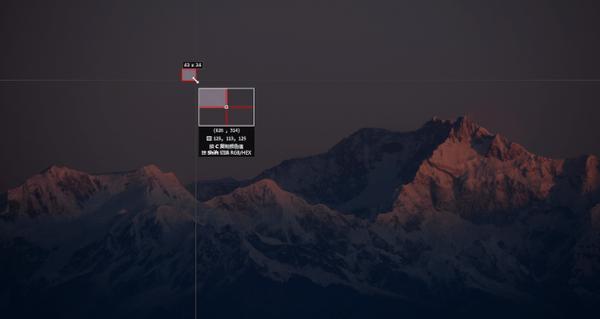
图 / 引用 / Snipaste 截图记忆
这款软件能够记忆你以前的截图,方便实用。
调用时,只需按下快捷键后,再使用 “,” “.” 就可以。
截图时,支持手动输入截图尺寸。
自定义截图对话框,可以在开始截图前指定截图的尺寸,这项功能免费版即提供。

图 / 引用 / 自定义截图
Snipaste 它支持图像质量调整,
可以在 0-100 内调整图片质量。
0 为可最大压缩质量,100 为完全不压缩,
设为 -1 ,Snipaste 会帮你做决定。
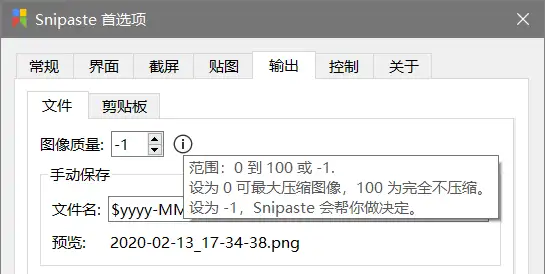
图 / 引用 / Snipaste 截图质量调节
Snipaste 有非常实用的「取色」功能,
假如我们在网上看到了一个喜欢的颜色,你只需先按下截图键,再把鼠标对准你要吸取的颜色。
然后按下字母「c」键,
此时这个颜色就已经被记录下来了。
然后按下「F3」键,你会发现多了个方框,
这个方框里面就是这个颜色的各种格式的色值。
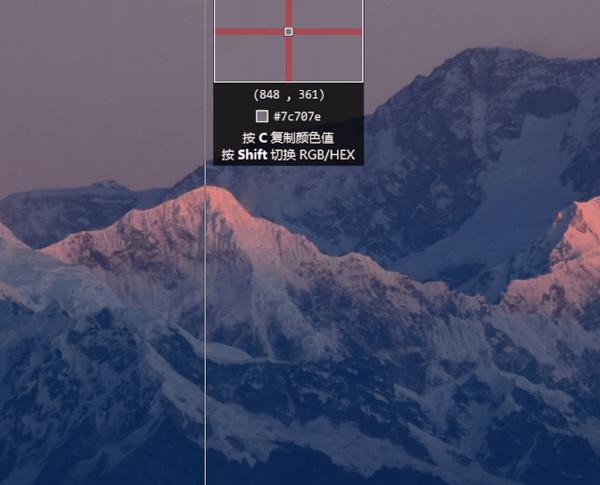
图 / 引用 / 取色功能
右击这个方框(取色贴图),
你可以复制上面任意一种色值的数字。
三、不容小觑的贴图
Snipaste 不仅仅只是截图,
善用贴图功能将帮助你提升工作效率。
当你在完成论文需要多处引用参考时,
你可以将需要的资料截图后贴在桌面上。
或者当你在写工作报告、财务报表时,
你可以将需要的数据截图后贴在桌面上。
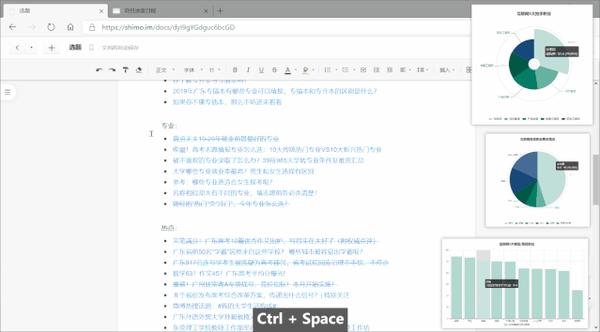
图 / 引用 / 贴图
平时做 PPT 或者图片设计,难免有模仿的需求。
你可以把优秀的作品贴在桌面上进行模仿,
通过减少来回切换,
或许也可以更高效。
或者你在设计 logo 时,有一些不同的灵感,
可以把不同页面的元素,都放在一个页面找灵感。

图 / 引用 / 对齐贴图窗口
Snipaste 支持对齐贴图窗口到其他贴图或其他程序窗口,只要按住 Shift 再拖动贴图,差不多对齐后释放鼠标即可。
借助贴图可以对齐的功能,
我们可以尝试一些其他的花样。
比如:拼接电影台词。
经常见到的电影台词截图,利用 snipaste 的贴图功能,可以轻松制作这种截图。
比如:使用电脑拼几张九宫格。
这些都是小花样,实际使用价值有待发掘。
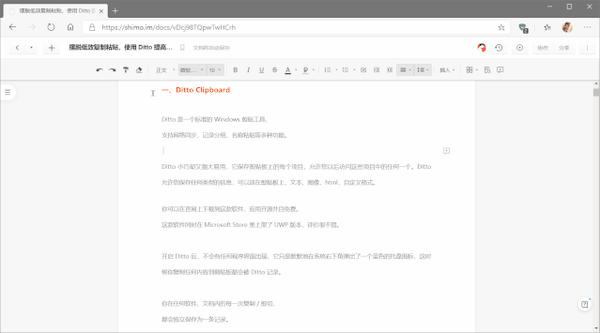
图 / 引用 / 文本贴图和旋转
Snipaste 支持文本或 HTML 文本贴图,
贴图后,同样可以复制里面的文本。
需要把文本选中,然后「Ctrl + C」复制,
然后按下「F3」贴图键,即可完成。
按下字母区上方的「1」即可逆时针旋转,
字母区上方的「2」即是顺时针旋转。
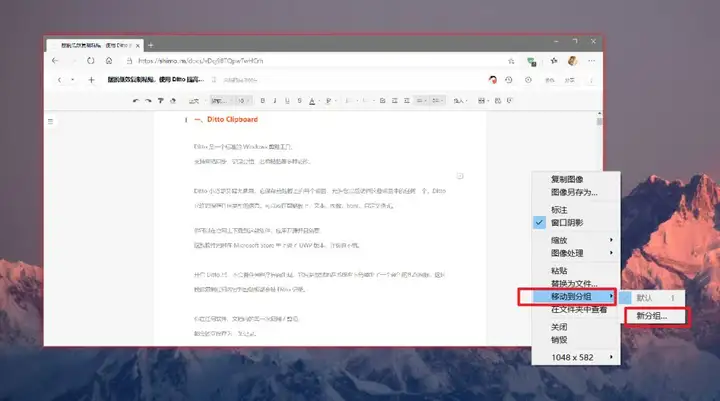
图 / 引用 / 把贴图进行分组
Snipaste 还支持将贴图分组,
这样你可以按照需求将贴图放入组里,然后统一打开使用。
还有很多其他的功能,都蛮不错。
如: 设置贴图透明度、使贴图鼠标穿透、缩略图模式、隐藏所有贴图等。
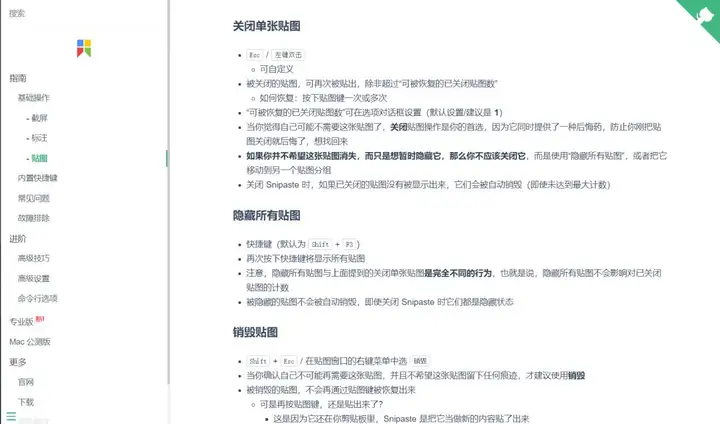
图 / 引用 / 其他实用的贴图功能
详细快捷键如下:
- 缩略图模式 「Shift + 左键双击」
- 重置贴图 「中键单击」
- 关闭单张贴图 「Esc」
- 隐藏所有贴图 「Shift + F3」
- 销毁贴图 「Shift + Esc」
四、开源免费
Snipaste 是免费软件,没有广告、不会扫描你的硬盘、更不会上传用户数据,它只做它应该做的事。
Snipaste 也是 GitHub 上面的开源项目,免费开源。
GitHub 项目:https://github.com/Snipaste/feedback 。
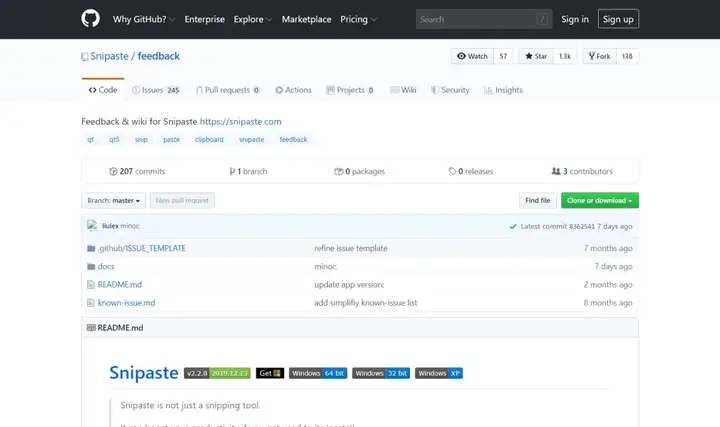
图 / 引用 / GitHub 开源项目
关于安全,Snipaste 保证:
无广告、不写注册表、不会往除程序主目录和 startup (启动) 文件夹之外的其他地方写入任何文件、不上传任何数据,现阶段也不会下载任何数据,但以后要加上自动更新功能。
目前 Snipaste 是很不错的截图贴图工具,
但是还有一些不足,比如无法实现长截图。
在窗口识别上面,有时候也会有误差。
但是使用下来还不错,仍然值得推荐。